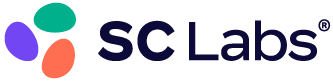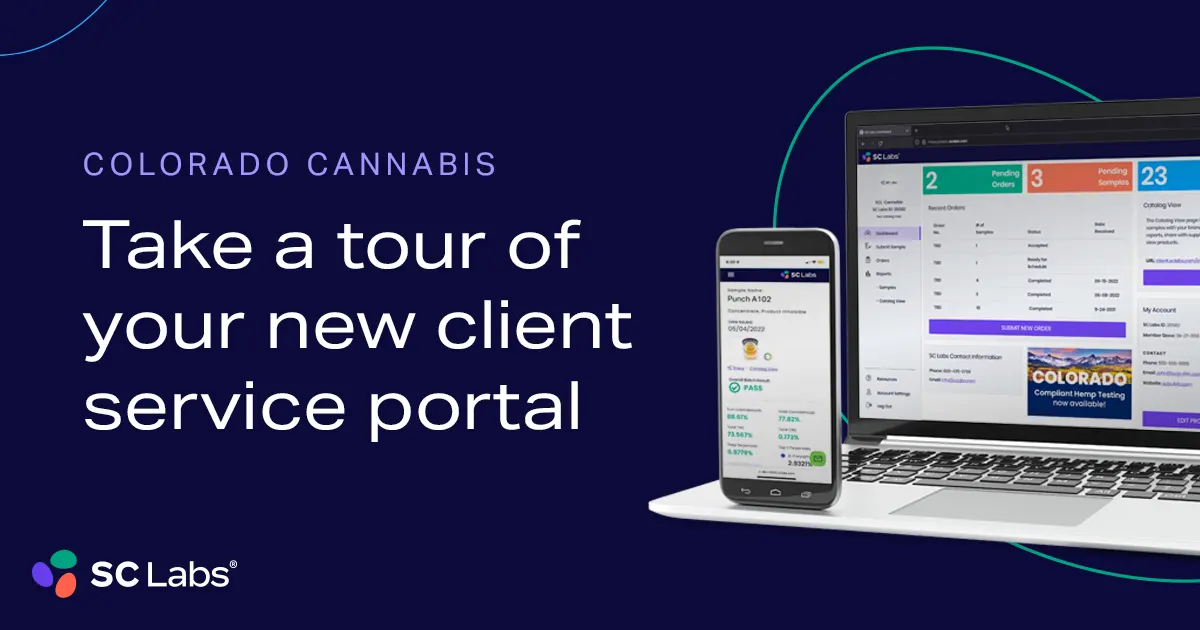Client Service Portal: Colorado Cannabis
Take a tour of your new CSP
We’re happy to announce the launch of a brand-new client portal for our Colorado customers on September 26th. Read below to discover the new capabilities our client service portal (CSP) will give you and your business.
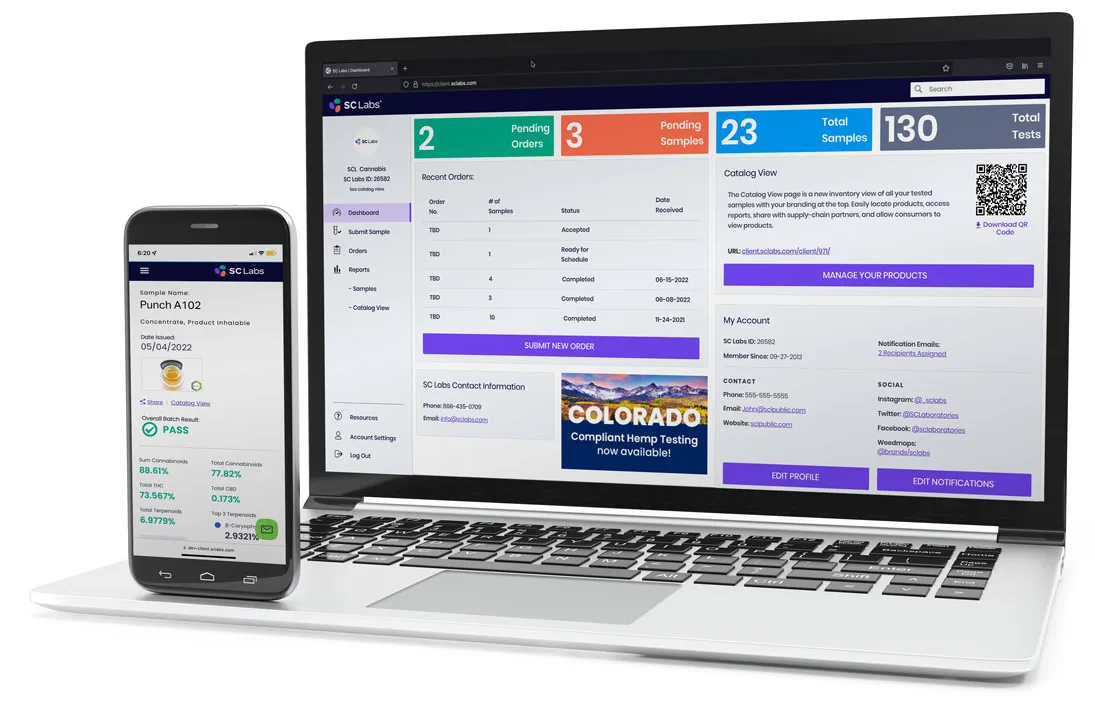
Dashboard & Settings
Orders & Reports
PhytoFacts Chemometric Reports
Key Features
- Mobile access
- Result summaries and deep dives
- Catalog view for consumers
- Comprehensive chemometric reports
- Configurable status notifications
- Manage user permissions
- Sample-specific QR codes
- High-quality sample image on COA
- Downloadable result labels
Dashboard
Your most important data, at your fingertips.
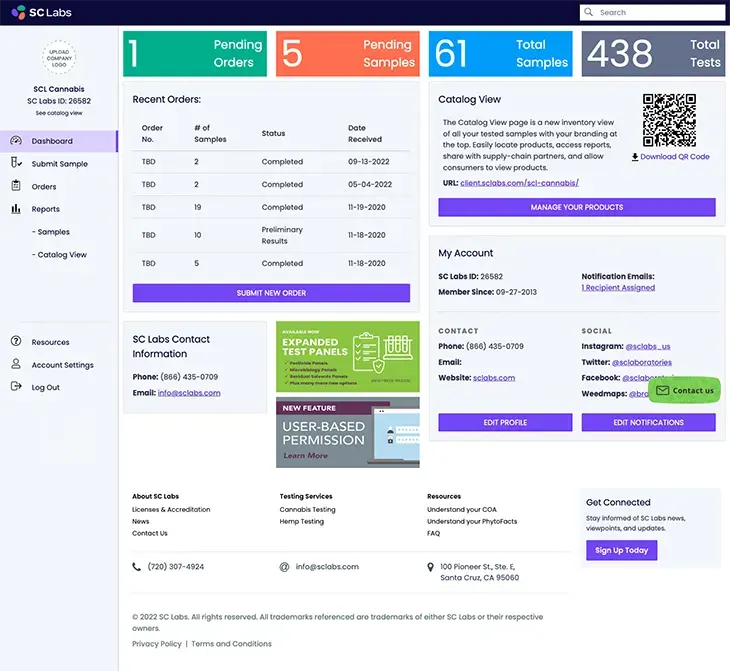
Orders
Effortlessly check order status and download documentation.
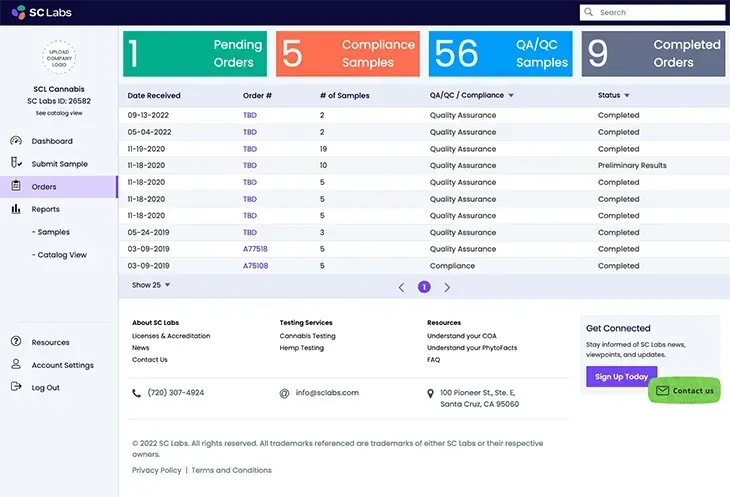
Samples
A comprehensive list of all samples, designed with your needs in mind.
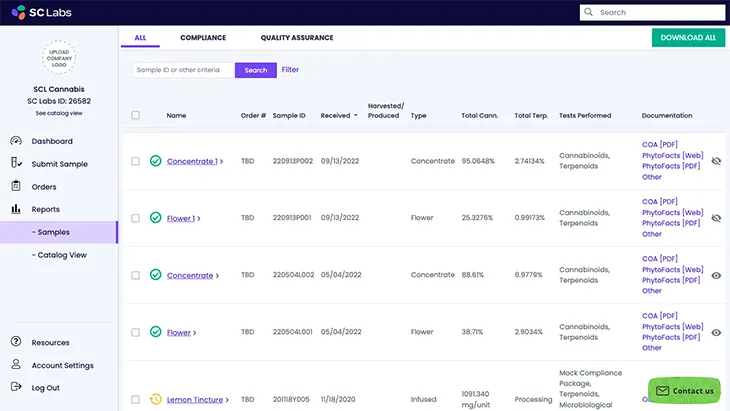
Catalog View
A comprehensive list of all samples, designed to showcase your brand to consumers.
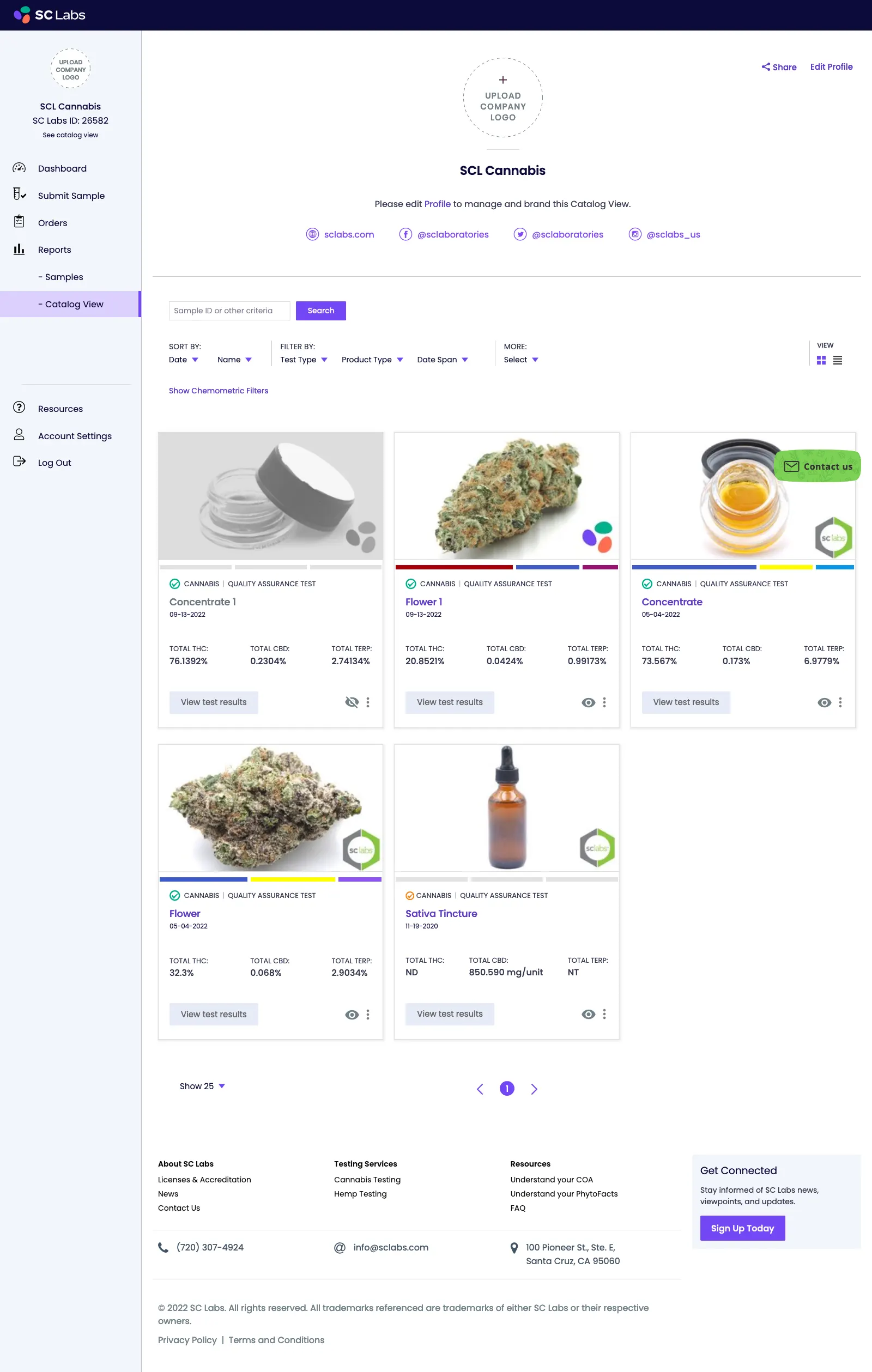
Sample Detail Page
A digital certificate of analysis packed with goodies.
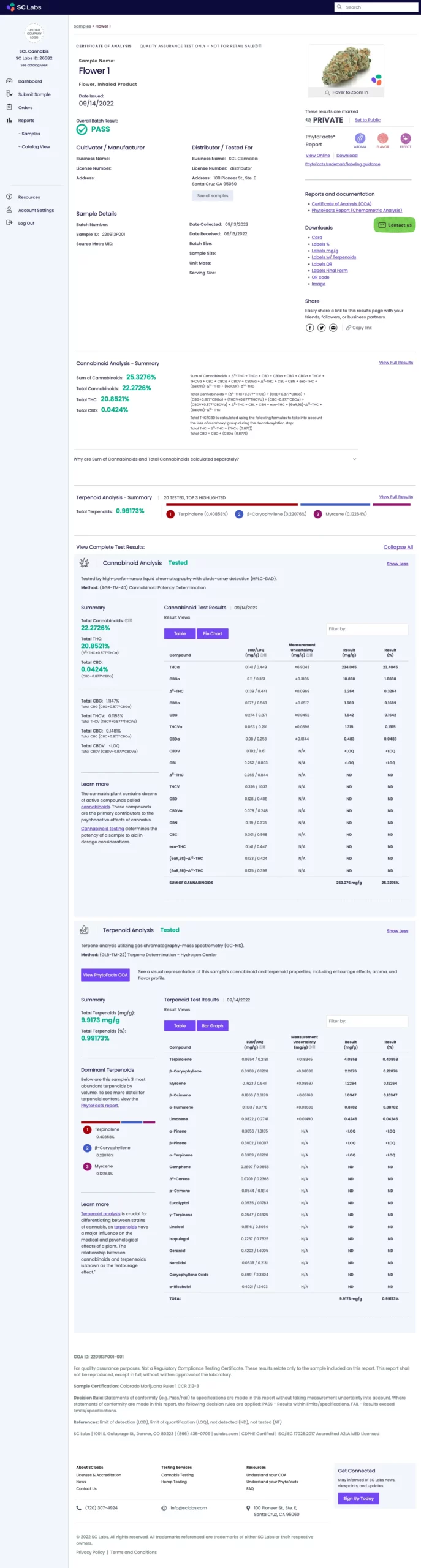
Account Settings: Profile
Customize your user profile and brand.
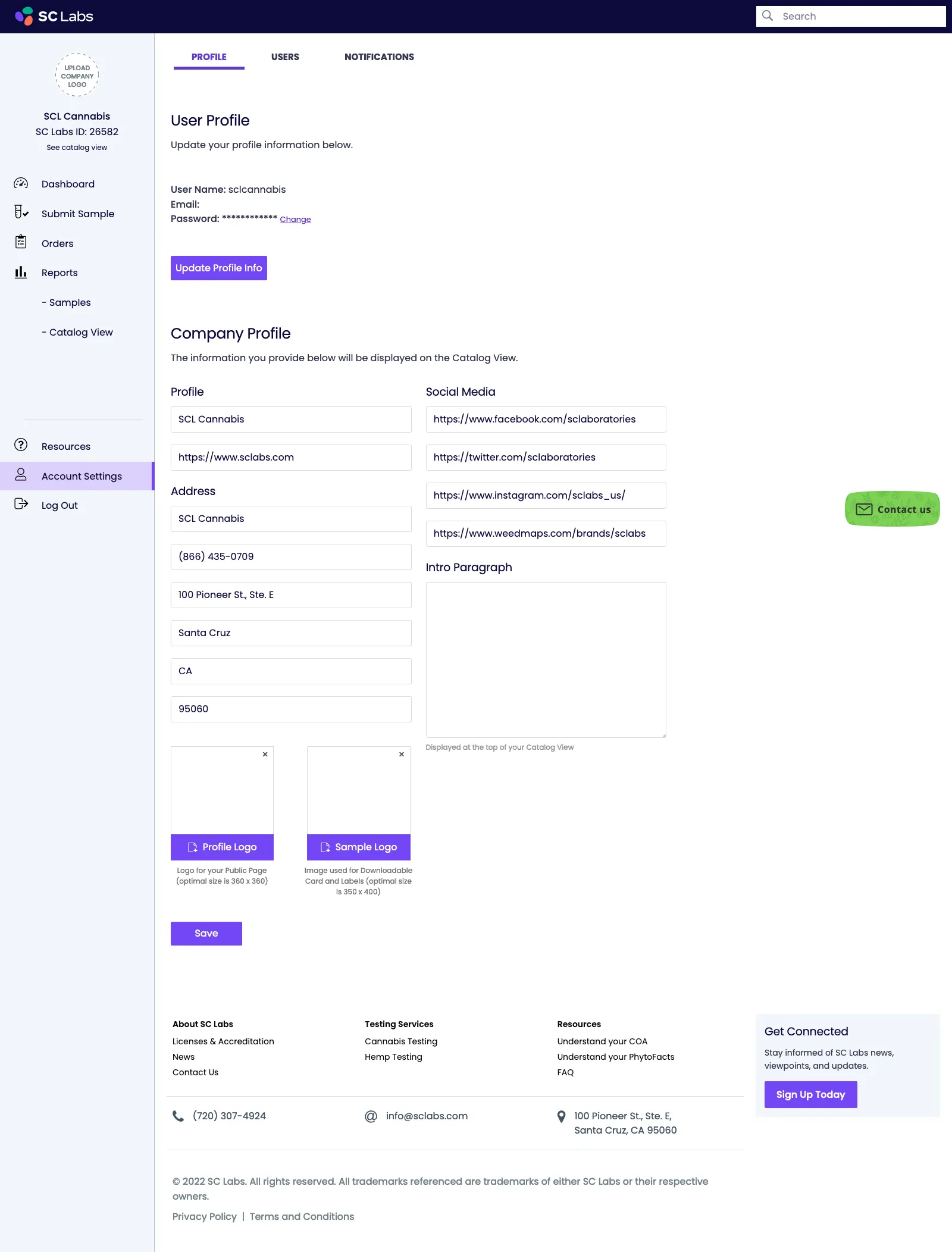
Account Settings: Users
Grant your team the access they need with flexible permissions.
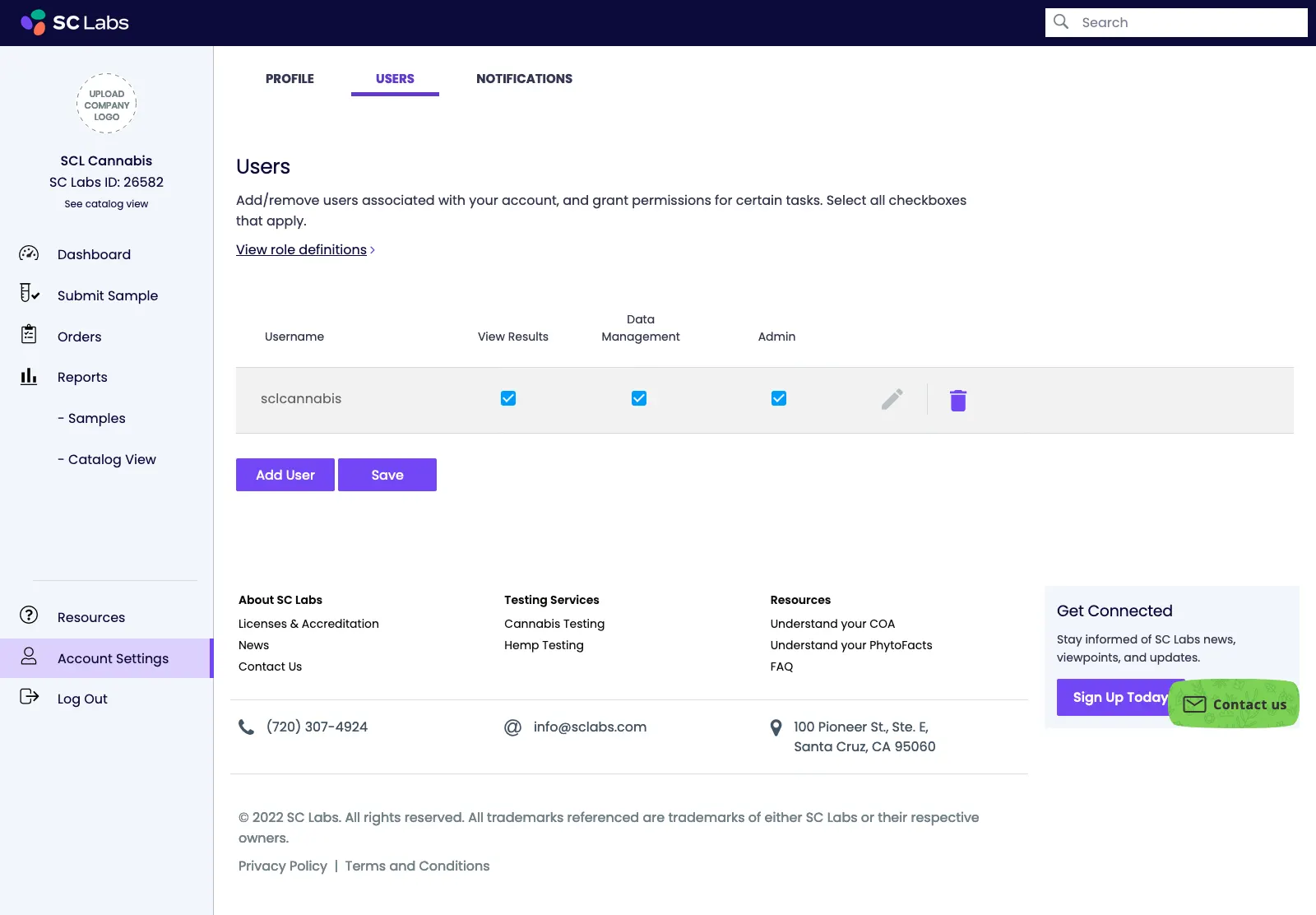
Account Settings: Notifications
Empower the right people on your team with relevant information.
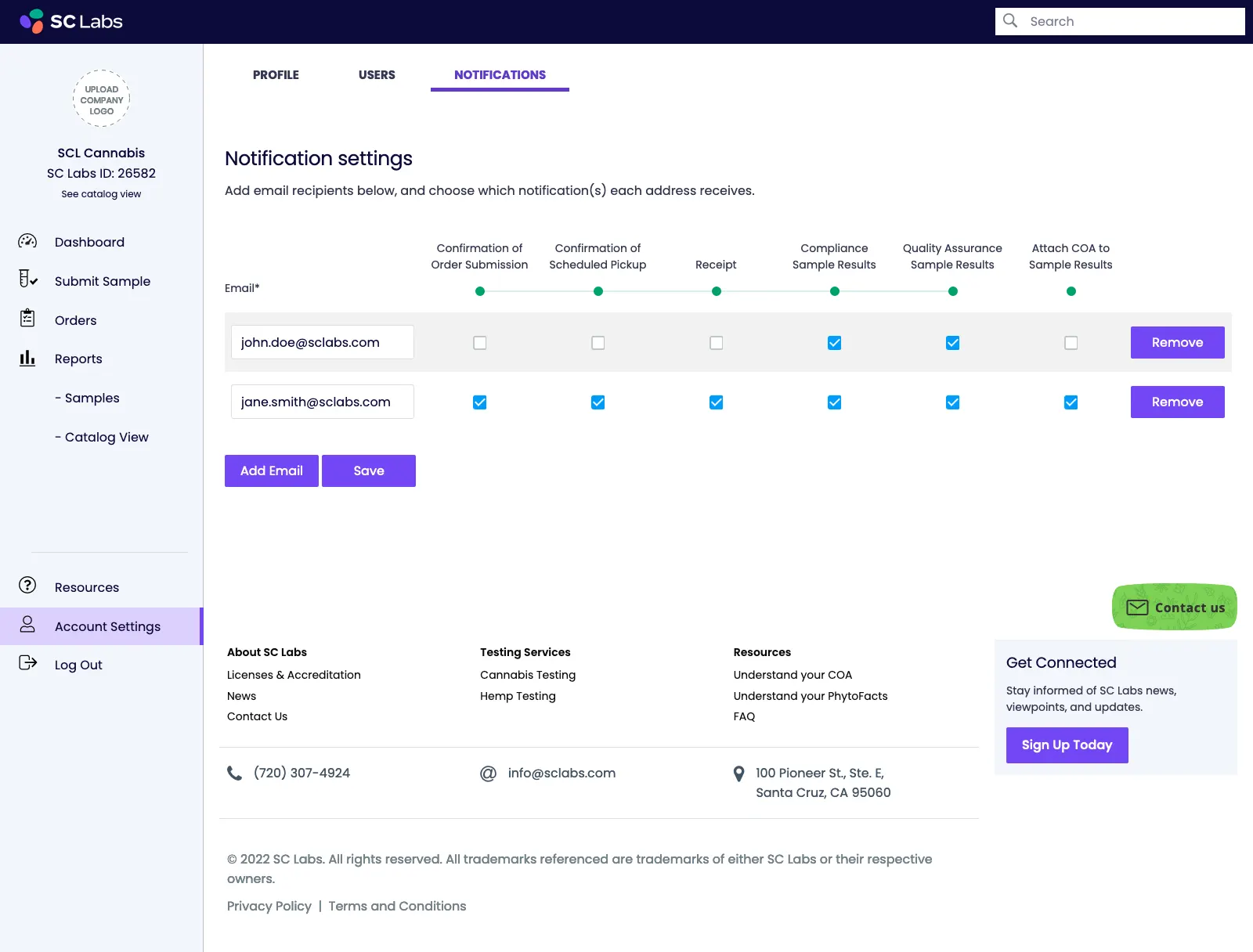
What about the Agricor portal?
Starting September 26, test results will no longer be published to Agricor’s legacy client portal. However, the portal will remain available through Dec. 31, 2023, so you can access historical data.
After this grace period, please contact your SC Labs account manager for historic COAs.